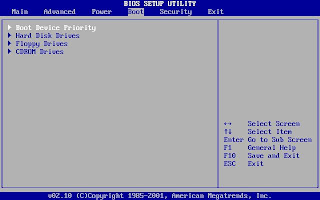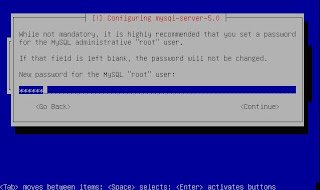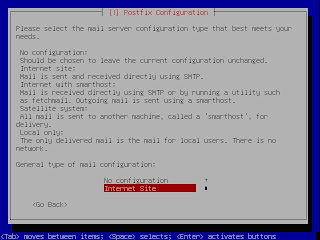Tutorial Mikrotik Load Balancing
Konsep awal :
Di beberapa daerah, model internet seperti ini adalah bentuk yang paling ekonomis
dan paling memadai, karena dibeberapa daerah tidak mungkin untuk menggunakan jenis koneksi internet lain, karena cost yang akan di keluarkan untuk biaya operasional akan menjadi sangat besar.
Lalu bagai mana dengan solusinya ? apakah kita bisa menggunakan beberapa line untuk menunjang kehidupan ber-internet ? Bisa, tapi harus di gabung.
Contoh topologi yang tidak di gabung :
Ini adalah contoh topologi yang tidak di gabung. Di perusahaan ini menerapkan 3 koneksi internet, dengan 3 modem yang berbeda, akan tetapi mereka di pecah, seakan2 mereka mempunyai 3 gerbang internet yang berbeda. Dengan topologi seperti ini, load internet tidak akan tergabung.
Model seperti ini kurang ideal untuk disebutkan sebagai load balancing.
Load Balancing
Topologi load balancing :
Dengan topologi seperti diatas, maka terjadi yang namanya Load Balancing. Jadi pada site ini, akan menggunakan 3 koneksi internet (baik itu dari ISP yang sama maupun yg berbeda) dan juga baik itu menggunakan jenis koneksi yg sama maupun yg berbeda (wireless, adsl, dialup).
Dan semua client yang ada di jaringan, akan memiliki satu gateway, dan gateway itu yang akan menentukan packetnya akan lewat ISP yang mana.
Konsep LoadBalancing (di Mikrotik)
1. Paket data masuk dari interface network
2. Paket data akan di berikan tanda pemisah (mangle). MIsalnya di bagi jadi 3 group. :
• paket 1 masuk group 1,
• paket 2 masuk group 2,
• paket 3 masuk group 3,
• paket 4 masuk group 1,
• paket 5 masuk group 2,
• paket 6 masuk group 3,
• dsb
3. Setelah paket di pisahkan, kita atur NATnya
a. group 1, maka akan keluar melalui interface 1,
b. group 2 akan keluar melalui interface 2,
c. group 3 akan keluar melalui interface 3.
4. Begitu juga dengan routingnya.
Konfigurasi Load Balancing
Topologi lengkap :
Preparation
1. Configure modem-modem yg ada dengan IP management seperti yang ada di topologi
• Modem hijau : 192.168.10.2 / 24
• Modem biru : 192.168.20.2 / 24
• Modem merah : 192.168.30.2 / 24
2. Configure PC Workstation yang ada di dalam jaringan dengan IP sebagai berikut :
• IP : 192.168.1.x ( x, dari 2 – 254, karena 1 untuk gateway)
• Netmask : 255.255.255.0
• Gateway : 192.168.1.1
Set IP Address Interface Mikrotik (IP > Address)
3. Konfigurasi IP address mikrotik dengan IP sebagai berikut :
Ether1 : 192.168.1.1 /24
Ether2 : 192.168.10.1/24 (interface ke modem hijau)
Ether3 : 192.168.20.1/24 (interface ke modem biru)
Ether4 : 192.168.30.1/24 (interface ke modem merah)
Note :
Setelah melakukan konfigurasi IP Address pada mikrotik, cek kembali konektifitas antara modem dengan mikrotik.
ping 192.168.10.2
ping 192.168.20.2
ping 192.168.30.2
Mangling (IP > Firewall > Mangle)
Mangle ada proses pemisahan. Pada proses mangle, sebenarnya tidak terjadi perubahan apa-apa pada paket atau data yang akan kita kirimkan, tapi pada proses ini paket hanya di berikan tanda.
Connection Mark
Pertama kita akan lakukan connection mark.
1. General
• Add chain : prerouting
• In Interface : Eth 1 (interface jaringan local)
• Connection State : new
2. Extra - nth
• Nth
a. Every : 3
b. Packet : 1
Note :
Bagian Nth ini yang menentukan apakah paket akan masuk ke group 1, group 2 atau group 3. Untuk 3 line, maka nanti akan di buat 3 rule dengan Nth 31, 32 dan 33.
3. Action
• Action : mark connection
• New Connection mark : conn_1
• Passtrough : yes
Note :
Pada bagian ini kita akan memberi nama koneksi kita. Conn_1 adalah koneksi pertama, Conn_2, untuk koneksi kedua, dan Conn_3 untuk koneksi ke 3.
Note :
Lakukan connection marking ini sebanyak 3 kali, masing2 dengan NTH 31, 32 dan 33, dengan nama Conn_1, Conn_2 dan Conn_3
Route Mark
4. General
• Add chain : prerouting
• In Interface : Eth 1 (interface jaringan local)
• Connection mark : conn_1
5. Action
• Action : mark routing
• New Connection mark : route_1
• Passtrough : no
Note :
Pada bagian ini kita akan memberi nama pada routing kita. route_1 adalah route pertama, route_2, untuk route kedua, dan route_3 untuk routing ke 3.
Note :
Lakukan routing marking ini sebanyak 3 kali, masing2 untuk Conn_1, Conn_2 dan Conn_3, dengan nama route_1, route_2 dan route_3
NAT (IP > Firewall > NAT)
NAT, Network Address Translation, adalah suatu proses perubahan pengalamatan. Ada beberapa jenis NAT, yang akan digunakan pada proses ini adalah src-nat (source nat).
Src-nat adalah perubahan pada bagian source dari suatu paket.
1. General
• Chain : src nat
• In Interface : Eth 1 (interface jaringan local)
• Connection mark : conn_1
2. Action
• Action : src nat
• To address : 192.168.10.1
Note :
Lakukan src-nat ini sebanyak 3 kali dengan rule sebagai berikut :
Conn_1 == > 192.168.10.1
Conn_2 == > 192.168.20.1
Conn_3 == > 192.168.30.1
Routing Policy (IP > Route)
Routing policy adalah bagian pengaturan routing. Pada bagian ini diatur gateway atau jalur keluar untuk setiap group
1. General
• gateway : 192.168.10.2
• Routing mark : route_1
Note :
Lakukan src-nat ini sebanyak 4 kali dengan rule sebagai berikut :
route_1 == > 192.168.10.2
route_2 == > 192.168.20.2
route_3 == > 192.168.30.2
default == > 192.168.10.2
Konsep awal :
Di beberapa daerah, model internet seperti ini adalah bentuk yang paling ekonomis
dan paling memadai, karena dibeberapa daerah tidak mungkin untuk menggunakan jenis koneksi internet lain, karena cost yang akan di keluarkan untuk biaya operasional akan menjadi sangat besar.
Lalu bagai mana dengan solusinya ? apakah kita bisa menggunakan beberapa line untuk menunjang kehidupan ber-internet ? Bisa, tapi harus di gabung.
Contoh topologi yang tidak di gabung :
Ini adalah contoh topologi yang tidak di gabung. Di perusahaan ini menerapkan 3 koneksi internet, dengan 3 modem yang berbeda, akan tetapi mereka di pecah, seakan2 mereka mempunyai 3 gerbang internet yang berbeda. Dengan topologi seperti ini, load internet tidak akan tergabung.
Model seperti ini kurang ideal untuk disebutkan sebagai load balancing.
Load Balancing
Topologi load balancing :
Dengan topologi seperti diatas, maka terjadi yang namanya Load Balancing. Jadi pada site ini, akan menggunakan 3 koneksi internet (baik itu dari ISP yang sama maupun yg berbeda) dan juga baik itu menggunakan jenis koneksi yg sama maupun yg berbeda (wireless, adsl, dialup).
Dan semua client yang ada di jaringan, akan memiliki satu gateway, dan gateway itu yang akan menentukan packetnya akan lewat ISP yang mana.
Konsep LoadBalancing (di Mikrotik)
1. Paket data masuk dari interface network
2. Paket data akan di berikan tanda pemisah (mangle). MIsalnya di bagi jadi 3 group. :
• paket 1 masuk group 1,
• paket 2 masuk group 2,
• paket 3 masuk group 3,
• paket 4 masuk group 1,
• paket 5 masuk group 2,
• paket 6 masuk group 3,
• dsb
3. Setelah paket di pisahkan, kita atur NATnya
a. group 1, maka akan keluar melalui interface 1,
b. group 2 akan keluar melalui interface 2,
c. group 3 akan keluar melalui interface 3.
4. Begitu juga dengan routingnya.
Konfigurasi Load Balancing
Topologi lengkap :
Preparation
1. Configure modem-modem yg ada dengan IP management seperti yang ada di topologi
• Modem hijau : 192.168.10.2 / 24
• Modem biru : 192.168.20.2 / 24
• Modem merah : 192.168.30.2 / 24
2. Configure PC Workstation yang ada di dalam jaringan dengan IP sebagai berikut :
• IP : 192.168.1.x ( x, dari 2 – 254, karena 1 untuk gateway)
• Netmask : 255.255.255.0
• Gateway : 192.168.1.1
Set IP Address Interface Mikrotik (IP > Address)
3. Konfigurasi IP address mikrotik dengan IP sebagai berikut :
Ether1 : 192.168.1.1 /24
Ether2 : 192.168.10.1/24 (interface ke modem hijau)
Ether3 : 192.168.20.1/24 (interface ke modem biru)
Ether4 : 192.168.30.1/24 (interface ke modem merah)
Note :
Setelah melakukan konfigurasi IP Address pada mikrotik, cek kembali konektifitas antara modem dengan mikrotik.
ping 192.168.10.2
ping 192.168.20.2
ping 192.168.30.2
Mangling (IP > Firewall > Mangle)
Mangle ada proses pemisahan. Pada proses mangle, sebenarnya tidak terjadi perubahan apa-apa pada paket atau data yang akan kita kirimkan, tapi pada proses ini paket hanya di berikan tanda.
Connection Mark
Pertama kita akan lakukan connection mark.
1. General
• Add chain : prerouting
• In Interface : Eth 1 (interface jaringan local)
• Connection State : new
2. Extra - nth
• Nth
a. Every : 3
b. Packet : 1
Note :
Bagian Nth ini yang menentukan apakah paket akan masuk ke group 1, group 2 atau group 3. Untuk 3 line, maka nanti akan di buat 3 rule dengan Nth 31, 32 dan 33.
3. Action
• Action : mark connection
• New Connection mark : conn_1
• Passtrough : yes
Note :
Pada bagian ini kita akan memberi nama koneksi kita. Conn_1 adalah koneksi pertama, Conn_2, untuk koneksi kedua, dan Conn_3 untuk koneksi ke 3.
Note :
Lakukan connection marking ini sebanyak 3 kali, masing2 dengan NTH 31, 32 dan 33, dengan nama Conn_1, Conn_2 dan Conn_3
Route Mark
4. General
• Add chain : prerouting
• In Interface : Eth 1 (interface jaringan local)
• Connection mark : conn_1
5. Action
• Action : mark routing
• New Connection mark : route_1
• Passtrough : no
Note :
Pada bagian ini kita akan memberi nama pada routing kita. route_1 adalah route pertama, route_2, untuk route kedua, dan route_3 untuk routing ke 3.
Note :
Lakukan routing marking ini sebanyak 3 kali, masing2 untuk Conn_1, Conn_2 dan Conn_3, dengan nama route_1, route_2 dan route_3
NAT (IP > Firewall > NAT)
NAT, Network Address Translation, adalah suatu proses perubahan pengalamatan. Ada beberapa jenis NAT, yang akan digunakan pada proses ini adalah src-nat (source nat).
Src-nat adalah perubahan pada bagian source dari suatu paket.
1. General
• Chain : src nat
• In Interface : Eth 1 (interface jaringan local)
• Connection mark : conn_1
2. Action
• Action : src nat
• To address : 192.168.10.1
Note :
Lakukan src-nat ini sebanyak 3 kali dengan rule sebagai berikut :
Conn_1 == > 192.168.10.1
Conn_2 == > 192.168.20.1
Conn_3 == > 192.168.30.1
Routing Policy (IP > Route)
Routing policy adalah bagian pengaturan routing. Pada bagian ini diatur gateway atau jalur keluar untuk setiap group
1. General
• gateway : 192.168.10.2
• Routing mark : route_1
Note :
Lakukan src-nat ini sebanyak 4 kali dengan rule sebagai berikut :
route_1 == > 192.168.10.2
route_2 == > 192.168.20.2
route_3 == > 192.168.30.2
default == > 192.168.10.2
 >>
>>